Storybookで色のドキュメントを作る
2024年12月13日
これは .ごっ!のアドベントカレンダー の13日目の記事です。
StorybookのColorPaletteを使用すると色の情報も併せてStorybookにまとめることができます。
Storybookの導入などについてはGet Startedを参照してください。
色のドキュメントは .mdx ファイルで管理します。以下のコードのように <ColorPalette>で<ColorItem>をラップします。
{/* Colors.mdx */}
import { Meta, ColorPalette, ColorItem } from "@storybook/blocks";
<Meta title="Colors" />
<ColorPalette>
<ColorItem
title="theme.color.greyscale"
subtitle="Some of the greys"
colors={{ White: "#FFFFFF", Alabaster: "#F8F8F8", Concrete: "#F3F3F3" }}
/>
<ColorItem
title="theme.color.primary"
subtitle="Coral"
colors={{ WildWatermelon: "#FF4785" }}
/>
<ColorItem
title="theme.color.secondary"
subtitle="Ocean"
colors={{ DodgerBlue: "#1EA7FD" }}
/>
<ColorItem
title="theme.color.positive"
subtitle="Green"
colors={{
Apple: "rgba(102,191,60,1)",
Apple80: "rgba(102,191,60,.8)",
Apple60: "rgba(102,191,60,.6)",
Apple30: "rgba(102,191,60,.3)",
}}
/>
<ColorItem
title="gradient"
subtitle="Grayscale"
colors={{
Gradient: "linear-gradient(to right,white,black)",
}}
/>
<ColorItem
title="gradient"
subtitle="Grayscale"
colors={["linear-gradient(65deg,white,black)"]}
/>
</ColorPalette>この状態でStorybookを起動しアクセスすると、以下のようなページが表示されます。
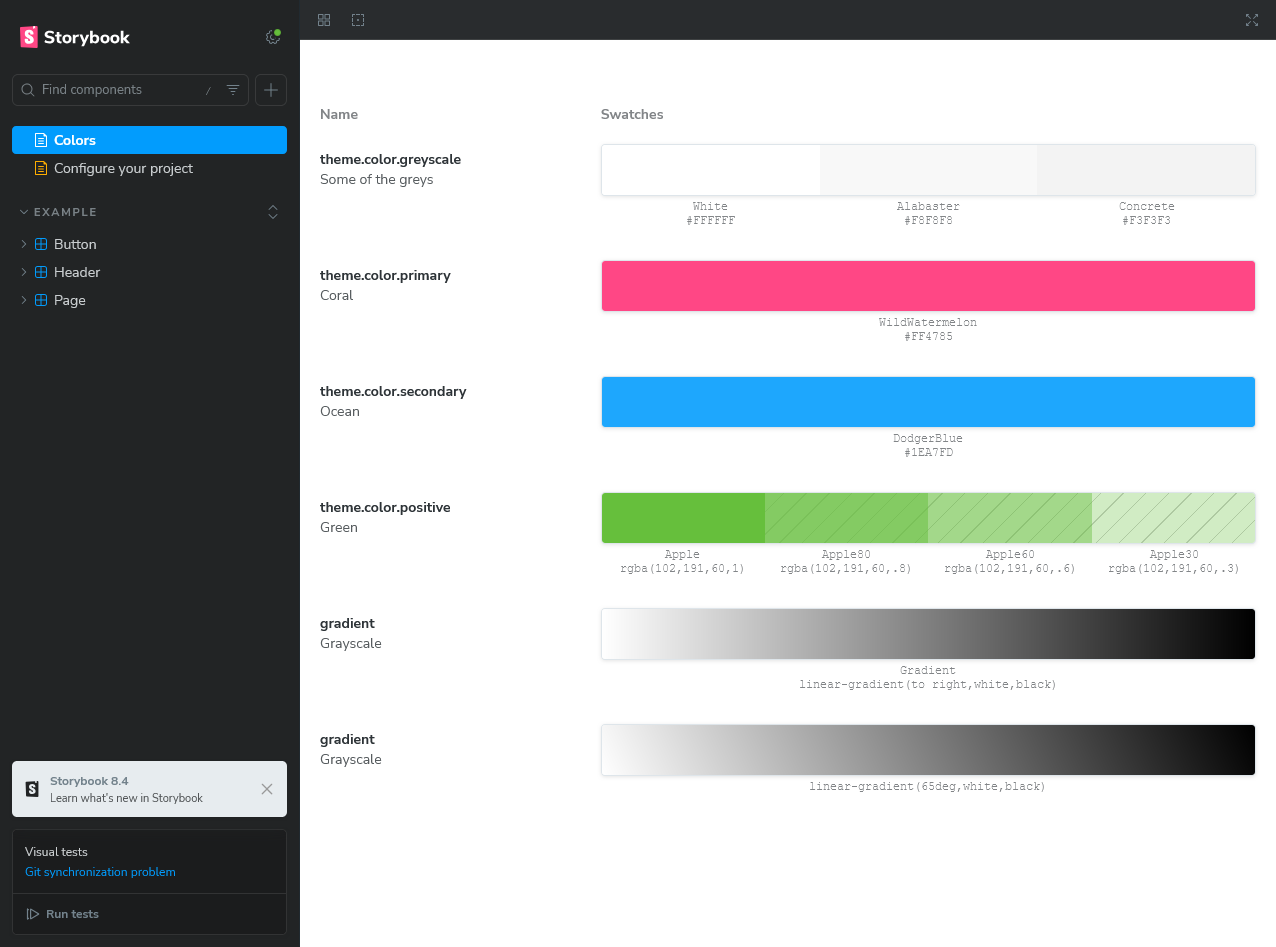
Tailwind config のカラーテーマを使用する場合
単純にファイルのインポートで解決するはずです。Configの展開は Tailwindcssが用意している resolveConfig を使用すると簡単に呼び出すことができます。
import resolveConfig from "tailwindcss/resolveConfig";
import tailwindConfig from "../../tailwind.config";
export const fullConfig = resolveConfig(tailwindConfig);
export const colors = fullConfig.theme.accentColor;
<ColorPalette>
<ColorItem
title="Background"
subtitle="zinc-900"
colors={{ base: colors.zinc[900] }}
/>
</ColorPalette>参考
- Docs | Storybook: https://storybook.js.org/docs/api/doc-blocks/doc-block-colorpalette
- Configuration - Tailwind CSS: https://tailwindcss.com/docs/configuration#referencing-in-java-script
